This page describes one way in which automatic file transfer via cloud storage
can be set up between your G21 Android app and your PC. One tried and tested
approach is described here. Other combinations of Apps and/or cloud storage
providers could also work well.
Using the setup described here, I make recordings in the field using my
Android phone. Then later, when I am using my laptop, I get a notification from
Gilbert 21 (which is running in the background on my computer) to say that sound
files are ready for import. I open Gilbert 21 and then open the files that are ready
for importing. I make records from the files and when I'm done I click a button
on Gilbert 21 and the imported files are archived. There's no need to remove the
files from my phone - the cloud storage and synchronisation apps take care of
all that for me. I don't have to do any file management outside of Gilbert 21.
The steps I carried out to set up the workflow described above are summarised
below. For more details of these steps, see the sections below on setting up the
smartphone and setting up the PC.
- I installed Google Drive on my PC.
- I created a folder on my PC in the Google Drive folder called 'G21V2'.
- I installed the Google Drive app on my Smartphone.
- I installed the Autosynch Drive app on my Smartphone.
- I configured the Autosynch Drive app to do a '2-way synch' between the Goole
Drive 'G21V2' folder on my phone and the G21 app file folder
'Phone\Android\data\uk.org.gilbert21.app\files'.
- On my PC I configured Gilbert 21 so that the 'Default import folder' setting was
set to the path of the Google Drive 'G21V2' folder.
- I checked the 'Watch' option next to this setting.
- I set up a folder (outside of cloud storage) to store processed sound files.
- I set the 'Folder for processed' on the settings form to the path of this
folder.
- From the open file dialog ('File->Open files') I set the file type to 'Gilbert
21 App sound files'.
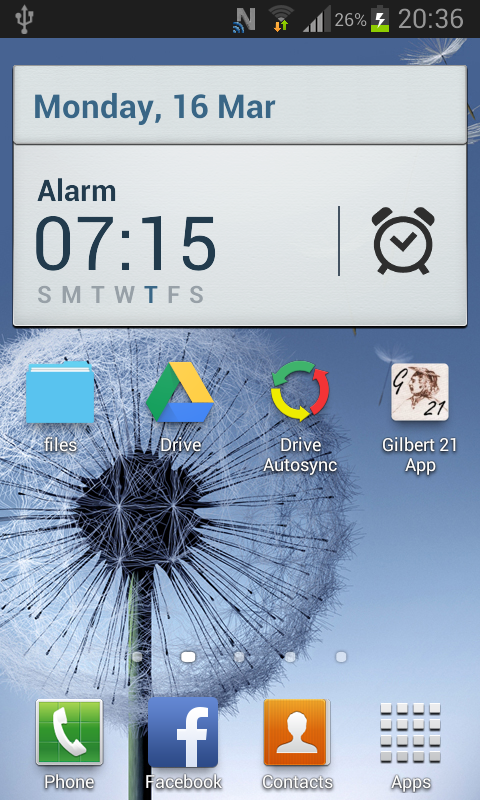
The screenshot on the right shows the shortcut for the Gilbert 21 app and,
immediately to the left of that, two
more apps that I use to implement this automatic file transfer workflow: Google Drive and
Drive
Autosych. I use the subscription-free versions of these apps/services.
I also have Google Drive installed on my PC and in the the Google Drive folder
on my PC I created a folder (which I called 'G21V2') to store the sound files
from the G21 app. Because of the way that Google Drive works, an equivalent
'G21V2' storage area is automatically setup on my phone by its Google Drive app
once both PC and app have synchronised via the Google Drive cloud storage.
Google Drive (like Dropbox) works differently on Android compared to the way it
works on a Windows PC. On Android, Google Drive does not create an actual 'G21V2' folder on the phone that the
G21 app could write into; the 'G21V2' folder is a virtual folder on the phone
and only other apps which use the Google Drive API can write to it. Drive
Autosynch is one such app.
Drive Autosynch allows you to synchronise an actual folder on your phone with a
virtual Google Drive folder. So I have configured Drive Autosynch to do a
'two-way' synch between the 'G21V2' Drive folder and the actual folder on the
phone that the G21 app writes its sound files to (on my phone it's
'Phone\Android\data\uk.org.gilbert21.app\files').
So when the G21 app creates sound files in its app folder, they will
be automatically copied to the Google Drive 'G21V2' folder by Drive
Autosynch and, in turn, Google Drive will automatically copy them, via 'the
cloud', to the 'G21V2' folder on my PC.
Google Drive is installed on the PC and sound files
from the app are automatically transferred to the PC via Drive Autosynch and
Google Drive. On the 'General' tab of the Gilbert 21 Options dialog, there are a
number of options - shown below - that must be set up correctly to get the most
out of this workflow.

The 'Default import folder' should be set to the Google Drive folder that holds
the sound files transferred from the G21 app. Next to this is the 'Watch'
checkbox. When this is checked, Gilbert 21 does not minimise to the taskbar or
exit when the form minimise or close icons are used (top-right of form) -
instead it disappears to the Windows system tray from where it monitors the
default import folder. Periodically, if it finds files in that folder, it
informs you by popping up a message bubble (see below).
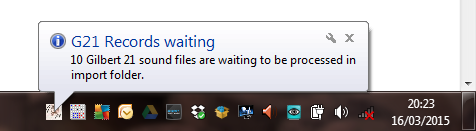
You can also check if there are files waiting to be processed at any time simply
by passing your mouse cursor over the G21 system tray icon. To open Gilbert 21,
just click on the system tray icon. Then use the 'File->Open files' menu item to
open the waiting G21 app files. The open file dialog will open initially on the
folder specified by your 'Default import folder' option. If you do not see your
files immediately, you may need to change the file type in the dialog to
'Gilbert 21 App sound files'. Your computer will remember this file type
selection for future sessions.
I like to have my PC set up so that Gilbert 21 starts automatically when I start
the PC. Then, once it has started, I just use the form's exit or minimise
control to send Gilbert 21 to the system tray where it sits quietly monitoring
the default import folder. In order to start Gilbert 21 automatically when my PC
boots, I copied a shortcut to it into the following folder: C:\ProgramData\Microsoft\Windows\Start Menu\Programs\Startup.
I think that you need admin priviledges to do that. Note that with the 'Watch'
option checked, you can only quit Gilbert 21 by using the 'File->Exit Gilbert
21' menu item.
Once I have processed waiting sound files, then I use the 'Move/delete G21 sound
files' toolbutton (on the far right in the image below) to move the sound files
out of my default import folder ('G21V2') and into the folder specified by the
'Folder for processed' option (see image above). If you do not want to
keep the sound files, then check the 'Delete' checkbox next to the 'Folder for
processed' option and Gilbert 21 will just delete the sound files when you use
the toolbutton (after first asking you to confirm the deletion).

In due course, Google Drive notes that the files have been removed from 'G21V2'
and synchronises this to the cloud storage. My smartphone's Google Drive app, in
due course, syncrhonises with the cloud storage and removes the files from the
virtual 'G21V2' folder on the phone. Autosynch Drive, in due course, notes that
the files have been removed from 'G21V2' and, because it is set up to do a
'2-way synch', removes the sound files from G21 apps file storage folder. All
this without any intervention from me.
Note that synching may not always happen immediately or when you expect it to.
There could be many reasons for this. For example cloud storage syncrhonisation
can be configured to work only when a wifi connection is available (as opposed
to a 3G connection for example). Autosynch Drive can be configured only to
syncrhonise when the battery level of your phone is above a certain threshold
(the default is 50%). So you may need to tinker with settings in these apps.
Remeber that both Autosynch Drive and Google Drive should allow you to 'force' a
syncrhonise at any given point in time.